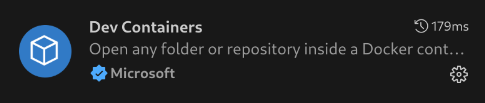
How to set up a coding environment using Docker or Podman
Before we go further, read my previous post about how to setup our web development environtment in docker. Perhaps that post would make you a little familiar the goal of this entire post.
Say that you want to develop a prototype in Python without desacrate your local environment with packages that we are not sure capable of removing. Let’s create a docker environment so that you can install any required dependencies.
By the end of this post, you would be able to:
Let uv be our Python package manager and let’s
make a docker image with uv in it.
To keep the image size small, choose images
with tags that have slim-bookworm or alpine.
In this case, we are going to use 3.12-slim-bookworm.
FROM python:3.12-slim-bookworm
COPY --from=ghcr.io/astral-sh/uv:latest /uv /uvx /bin/
WORKDIR /appFor more options, please visit the python docker hub repo.
Then run docker build -t python-uv:latest ..
If you are using podman, then run podman build -t python-uv:latest ..
Once we have our own image, let create a compose file to deploy it.
services: uv-dev: container_name: uv-dev image: python-uv:latest tty: true volumes: - ./src:/app/src - ./.python-version:/app/.python-version - ./pyproject.toml:/app/pyproject.toml restart: always If you chose to build the image in the compose.yaml file,
let’s modify compose file a little bit.
services: uv-dev: build: context: . dockerfile: Dockerfile container_name: uv-dev tty: true volumes: - ./src:/app/src - ./.python-version:/app/.python-version - ./pyproject.toml:/app/pyproject.toml restart: always Choose one out of those versions above, and run docker compose -f compose.yaml up -d
to deploy this environment. If not, run podman compose -f compose.yaml up -d
Before doing some development, we need to install an extension called Dev Containers on VS Code.
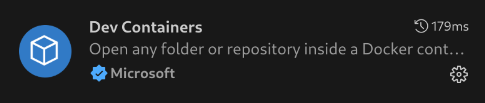
Once it’s installed, press ctrl + p to toggle a search bar and type “dev containers attach to” into it. Press enter and find the name of your development container.
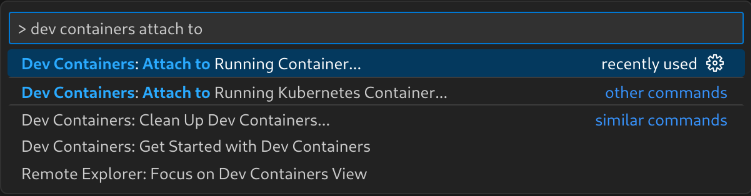
Once you’re done with the development, you could just
run docker compose down or podman compose down, and the environment would be removed.